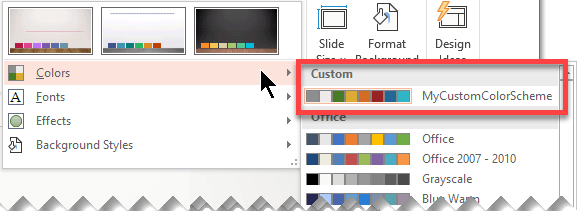Theme colors contain four text and background colors, six accent colors, and two hyperlink colors. Under
Sample, you can see how the text font styles and colors look before you settle on your color combination.
-
On the Design tab, in the Variants group, select the down arrow that opens the gallery of color variants:
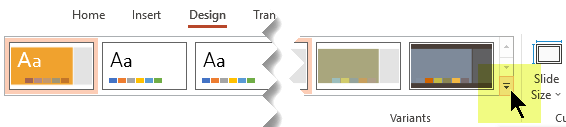
-
Select Colors, and then click Customize Colors.
The Create New Theme Colors dialog box opens.
-
In the Create New Theme Colors dialog box, under Theme colors, do one of the following:
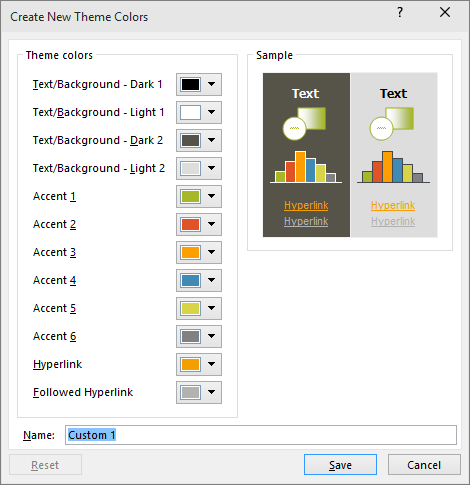
-
Select the button next to the name of the theme color element (for example, Accent 1 or Hyperlink) that you want to change, and then choose a color under Theme Colors.
-or-
Select More Colors, and do one of the following:
-
On the Standard tab, select a color.
-
On the Custom tab, enter a color formula number for the exact color that you want.
Repeat for all of the theme color elements that you want to change.
-
In the Name box, type an appropriate name for the new combination of theme colors, and then select Save.
Tip: If you want to return all theme color elements to their original theme colors, select Reset before you select Save.
-
After you've defined a custom color scheme, it's available on the Colors drop-down menu: